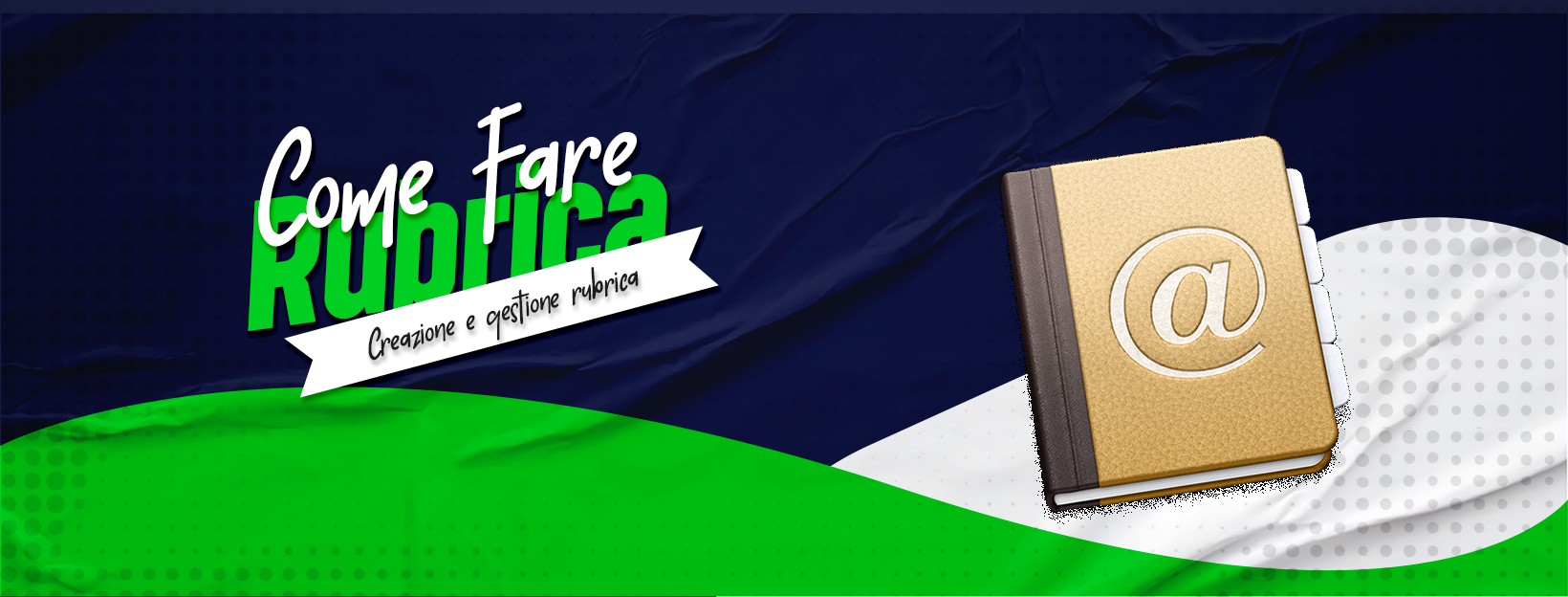In questo articolo andremo a spiegare come creare e come si gestisce una rubrica.
Software necessario:
In questa guida faremo riferimento a Microsof Excel
Per creare quindi la rubrica clicchiamo sulla volce menù Rubrica e successivamente Aggiungi nuova rubrica
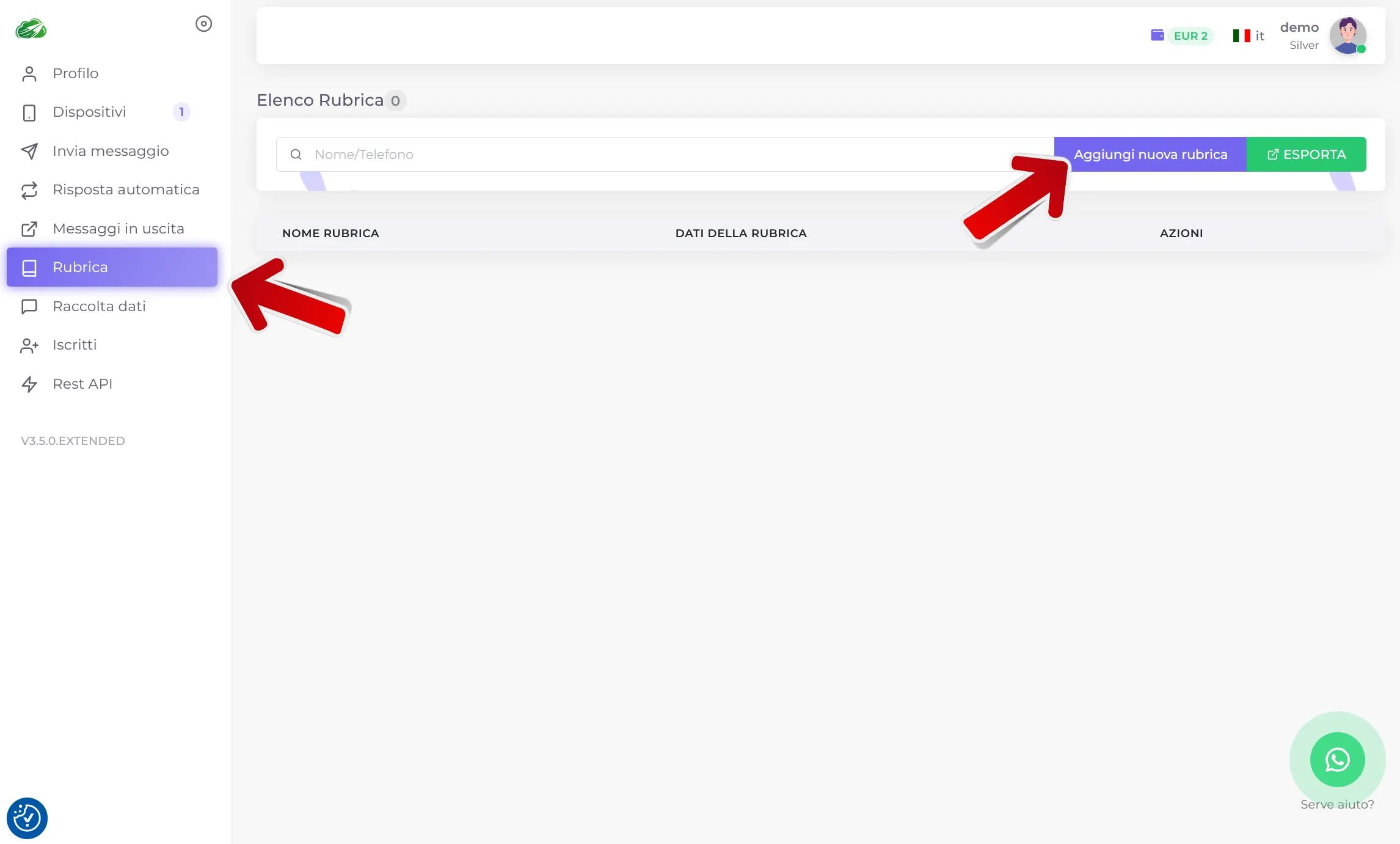
Ricordiamo che la creazione delle rubriche avviene obbligatoriamente tramite file XLSX, non è possibile creare una rubrica manualmente, scarichiamo quindi il file cliccando su Scarica il file XLSX e apriamolo con Microsoft Excel.
Voglio ricordare che invece i contatti dopo aver creato la rubrica potete gestirli manualmente, creandoli, modificandoli o cancellarli. Quindi se avete intenzione di gestire la rubrica manualmente caricate lo stesso file che avete scaricato cliccando su Scarica il file XLSX e modificate poi i contatti a piacere.
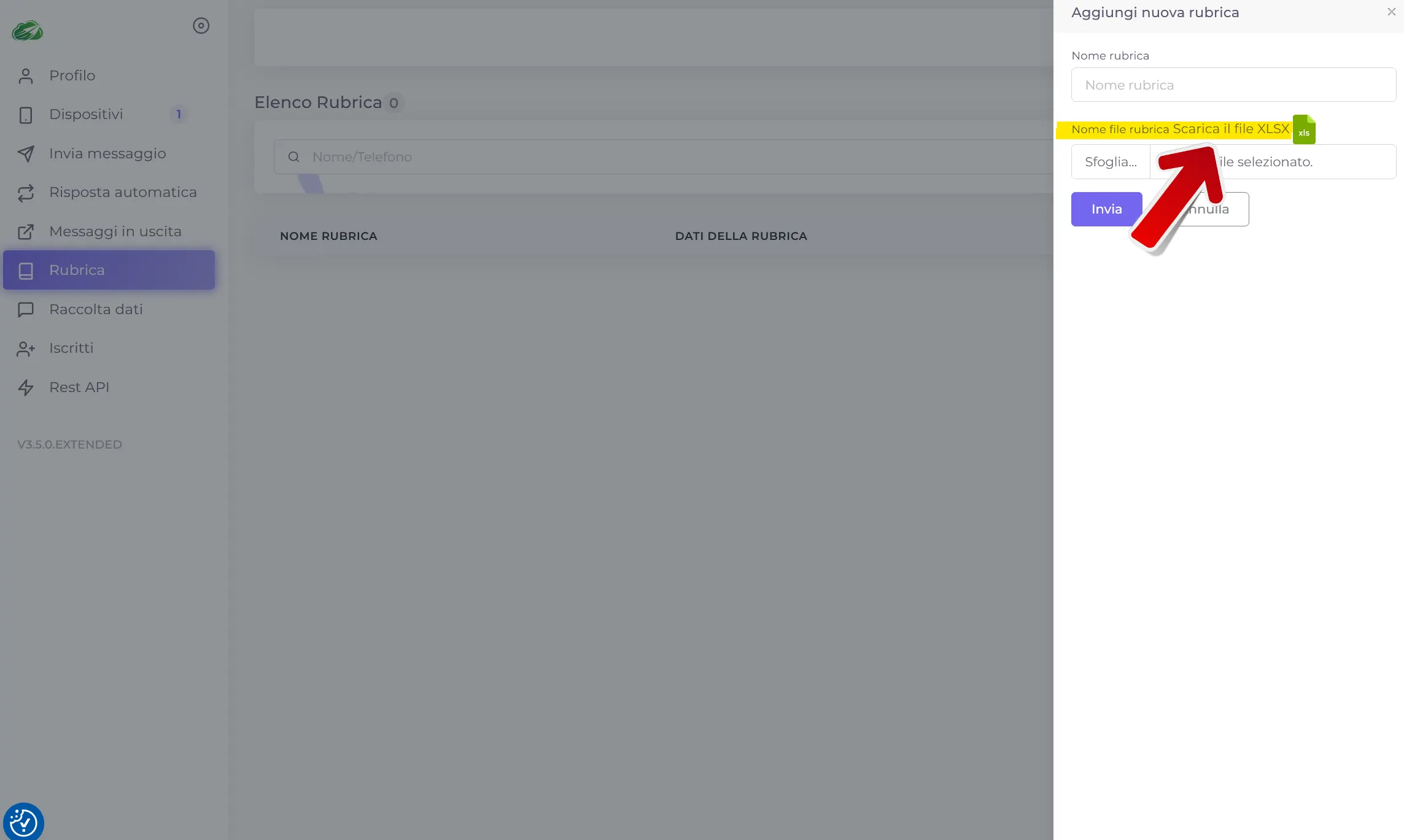
Appena aperto con Microsoft Excel clicchiamo tranquillamente su Abilita modifica
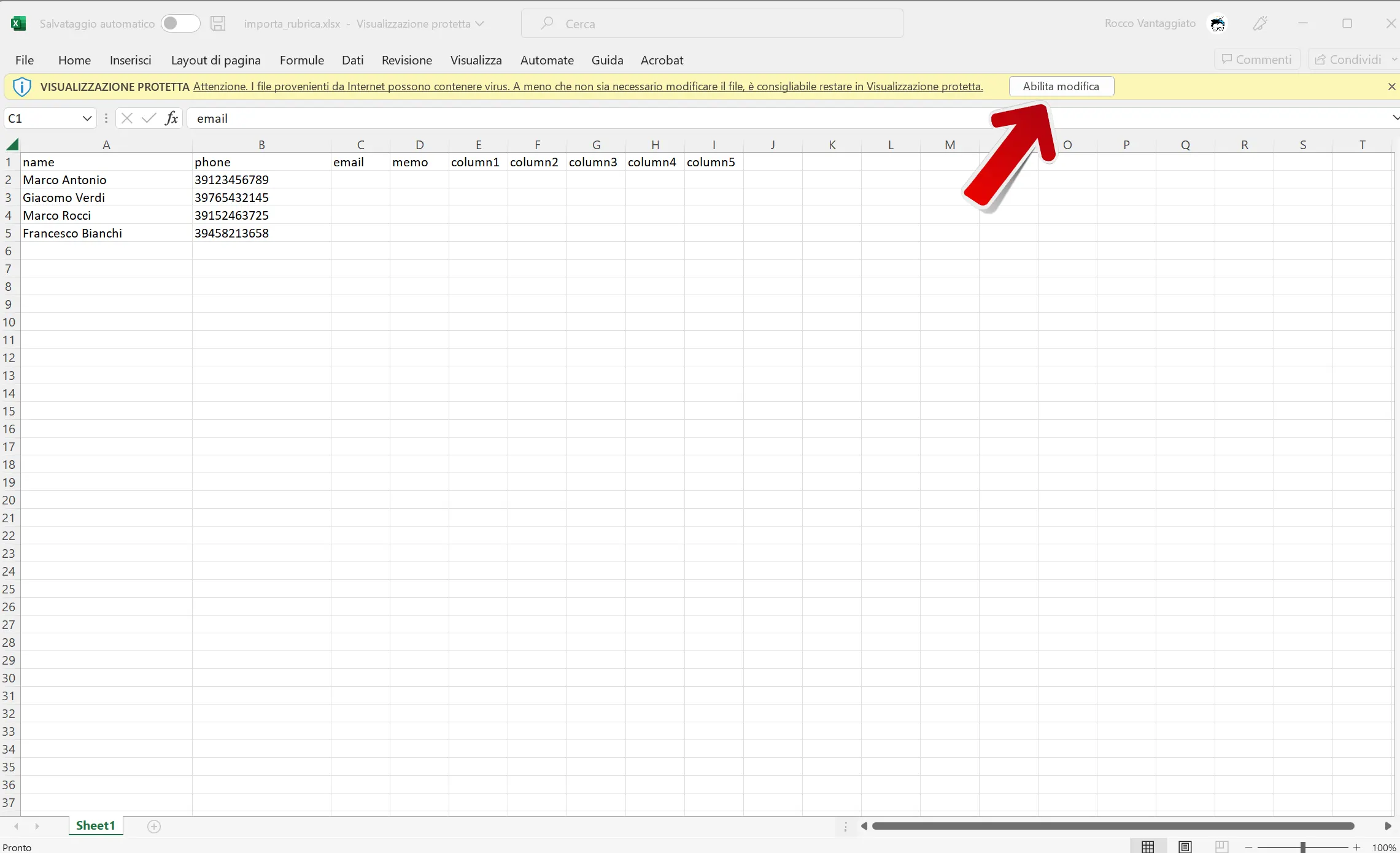
Aprendo il file abbiamo a disposizione 9 colonne che le intestazioni le useremo come tag nei messaggi
- Nome {name}
- Telefono {phone}
- Email {email}
- Memo {memo}
- Colonna 1 {column1}
- Colonna 2 {column2}
- Colonna 3 {column3}
- Colonna 4 {column4}
- Colonna 5 {column5}
Nell’esempio in foto ho compilato alcune colonne su l’utente Marco Antonio che creando un messaggio di questo tipo:
Ciao {name}, ti ricordiamo che {column1} alle ore {column2} hai un appuntamento presso la nostra sede. Il tuo indirizzo {email} è corretto? {memo}
Che l’utente Marco Antonio riceverà cosi:
Ciao Marco Antonio, ti ricordiamo che Martedi alle ore 20.30 hai un appuntamento presso la nostra sede. Il tuo indirizzo marco@live.it è corretto? Ci vediamo presto
La compilazione dei seguenti campi name, email, memo, column1, column2, column3, column4 e column5 sono opzionali. Il campo obbligatorio invece è phone.
IMPORTANTE: la colonna phone deve essere formattata nel formato numero senza decimali. Guida ufficiale MIcrosoft Excel
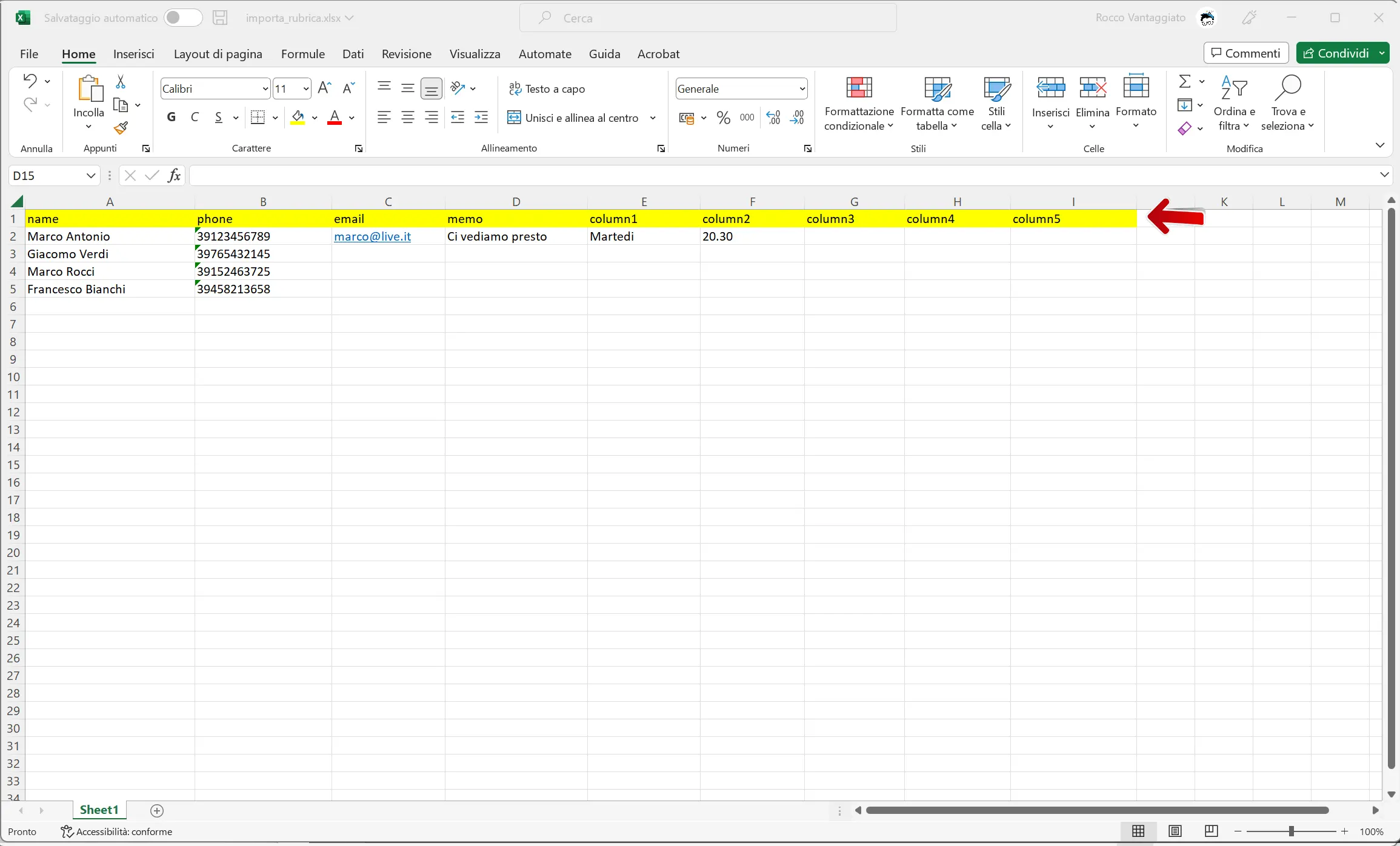
Finito il lavoro diamo un nome alla rubrica, scegliamo il file appena compilato cliccando su Sfoglia e importiamo cliccando su Invia
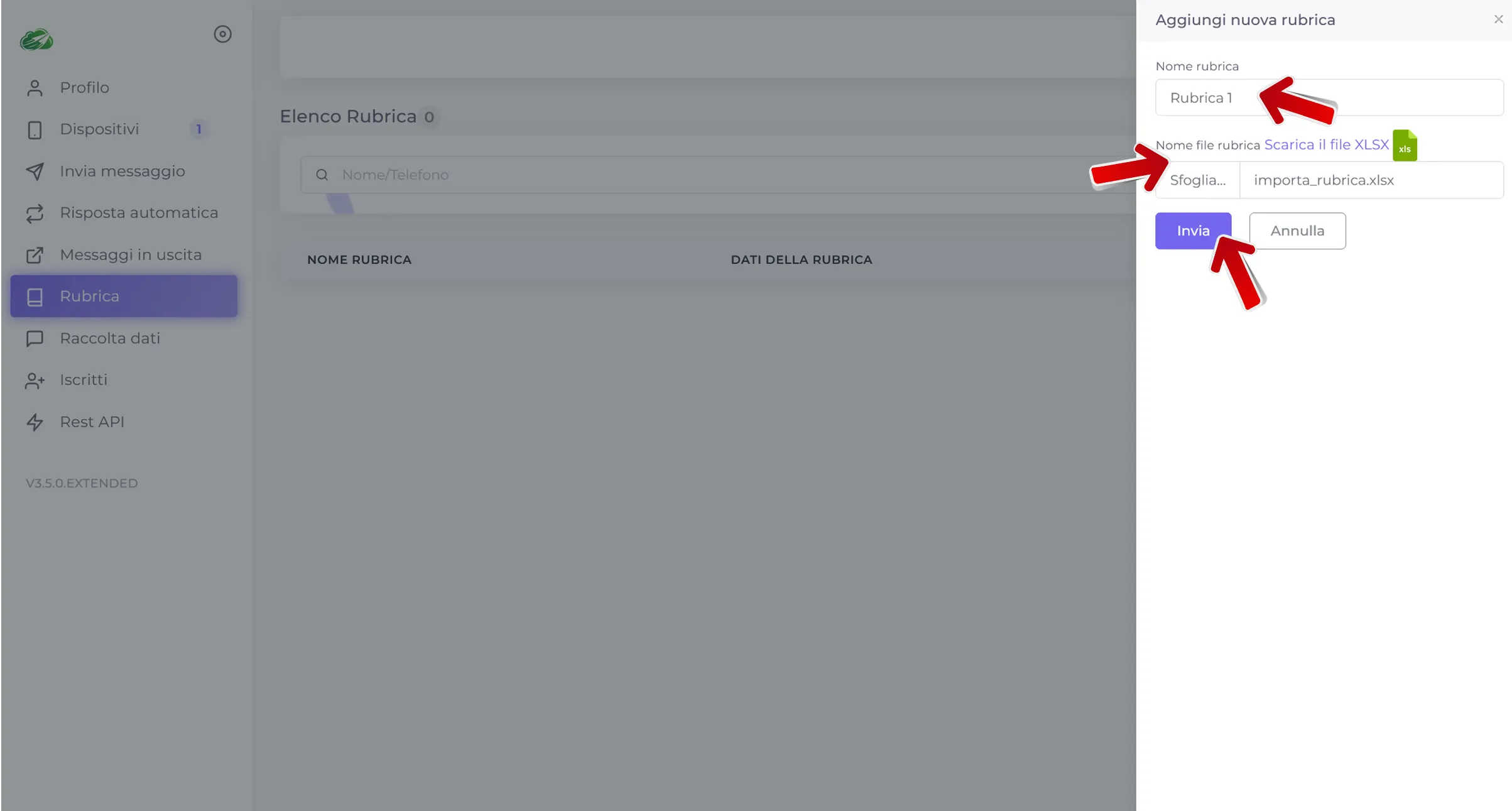
Ora che abbiamo importato la rubrica tramite il tasto azione possiamo visualizzare, modificare ed eliminare
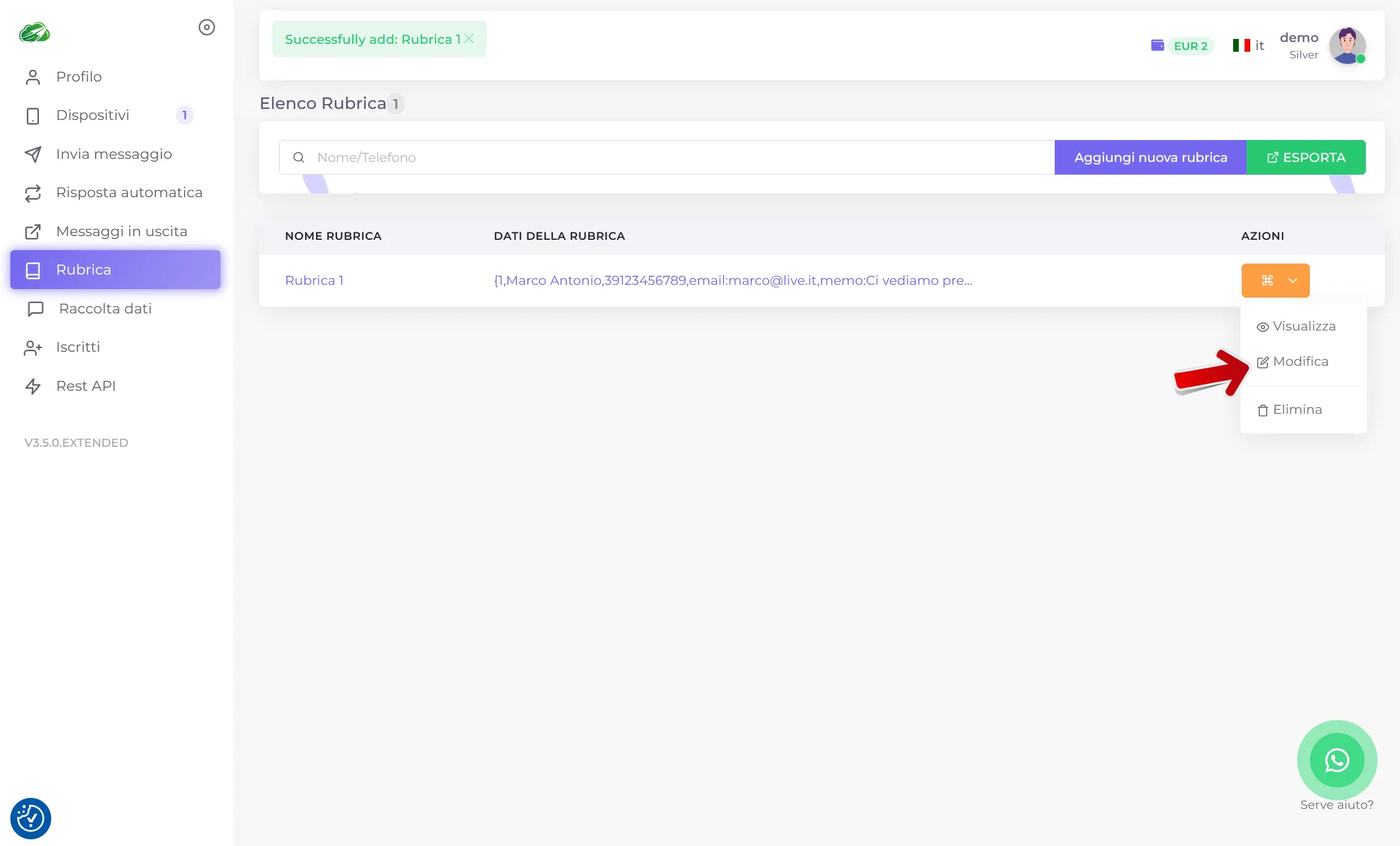
Cliccando su Modifica possiamo cambiare nome alla rubrica o importare nuovi contatti caricando un file XLSX e cliccando successivamente si Invia
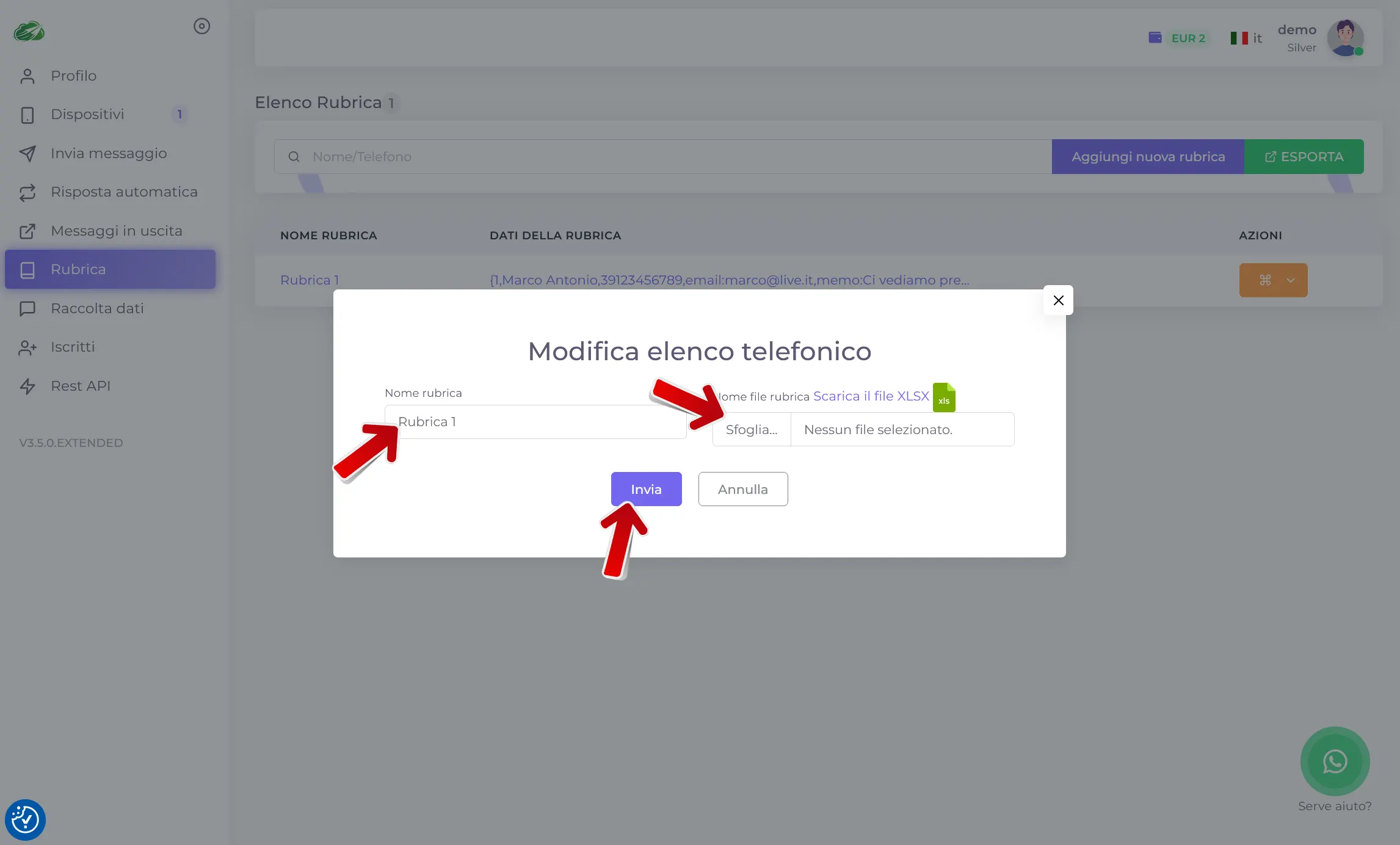
Cliccando su Visualizza invece potremo modificare o aggiungere nuovi contatti
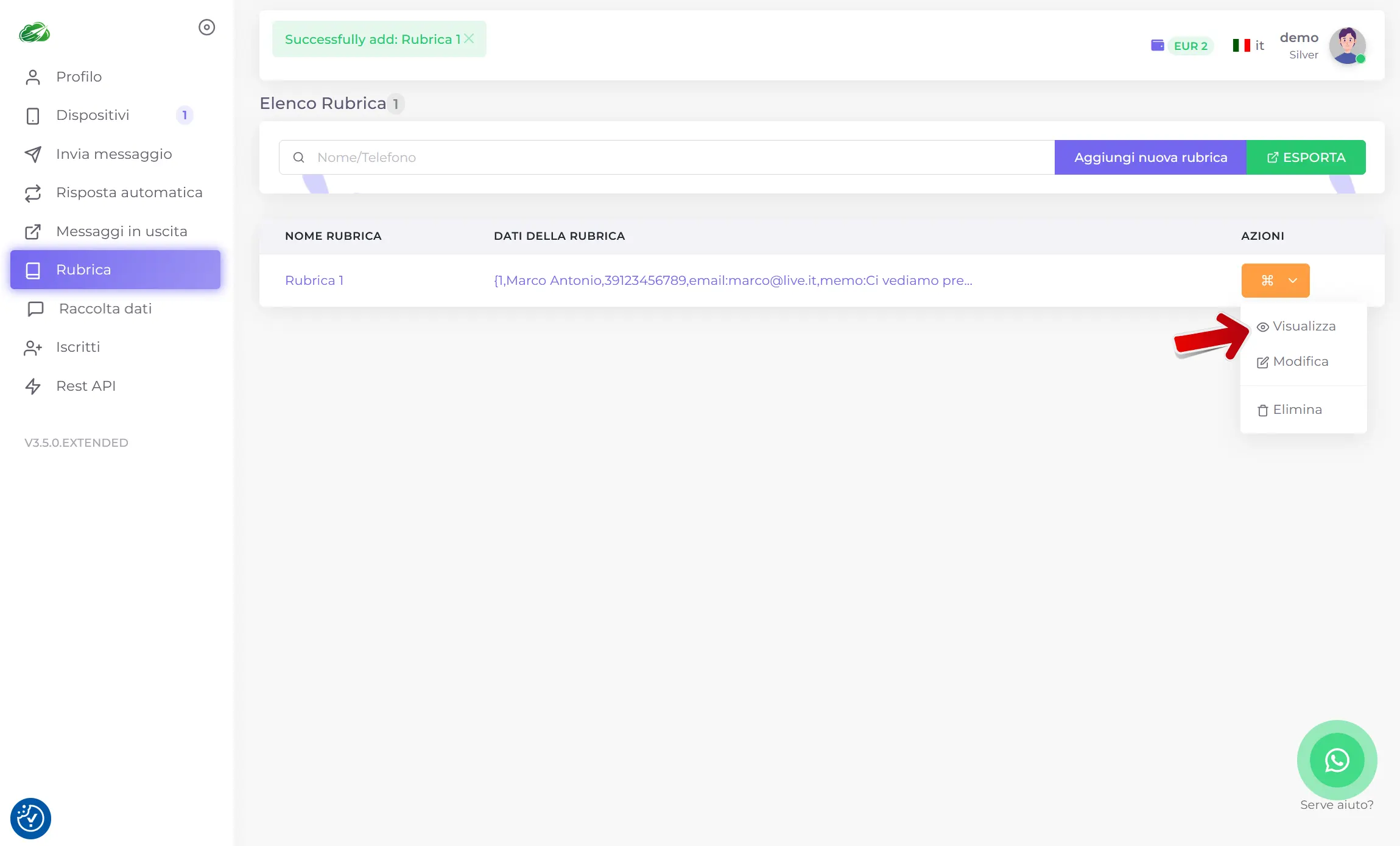
Entrati nella rubrica se abbiamo necessità di modificare un contatto tramite il tasto azioni clicchiamo su Modifica oppure cancellarlo cliccando su Elimina
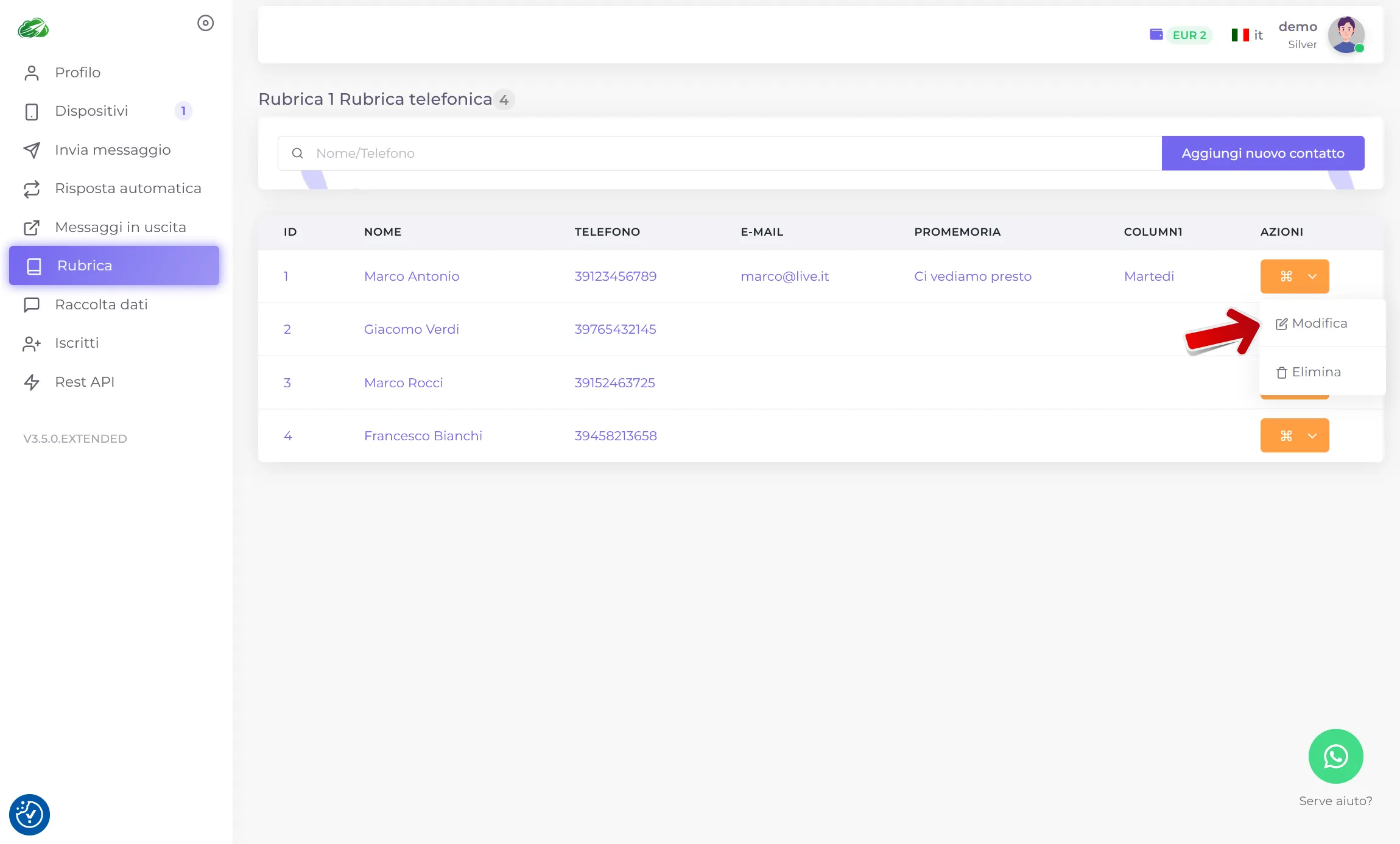
Cliccando Modifica potremo aggiungere o eliminare contenuti al contatto
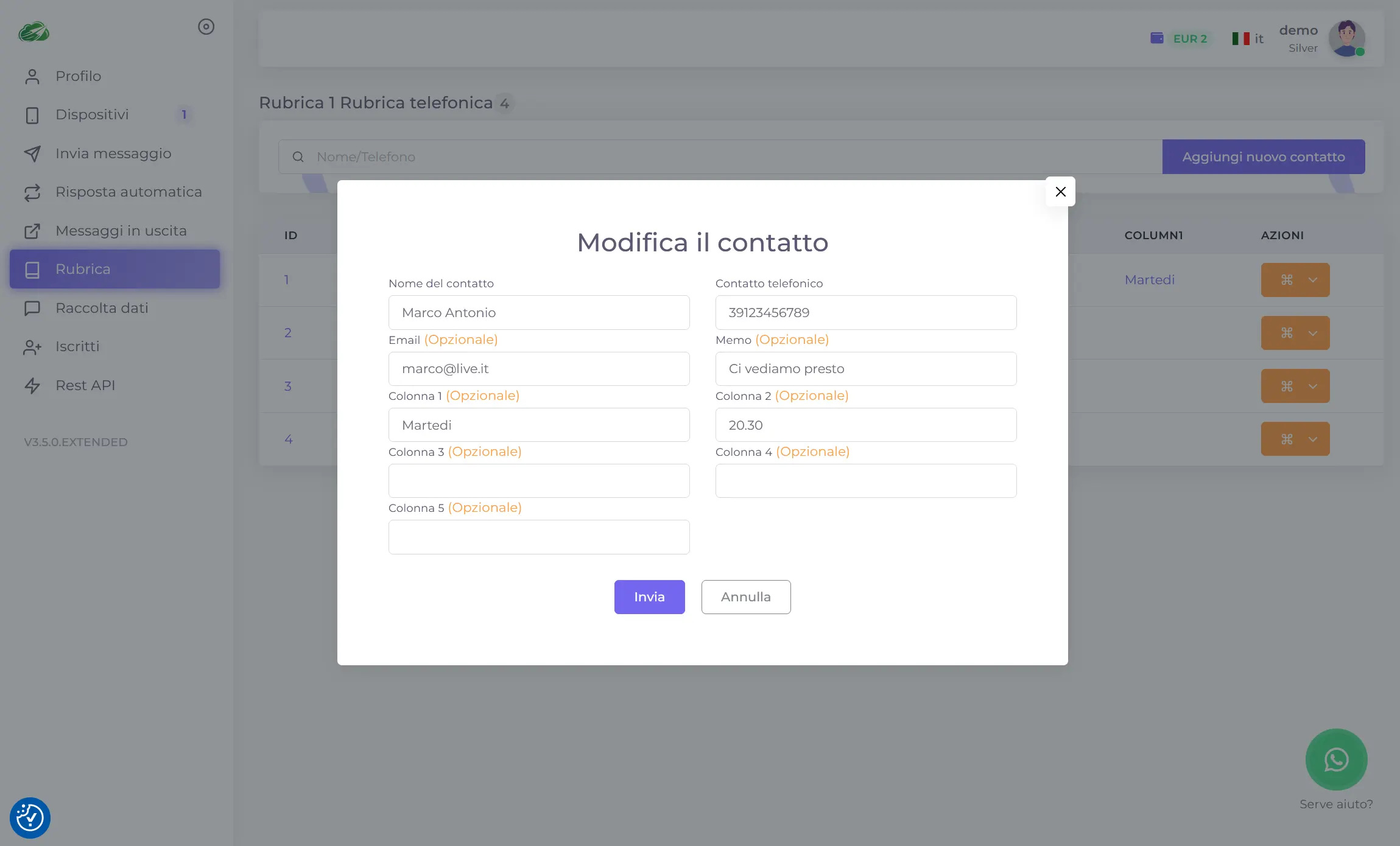
Ricordiamo che il Nome del contatto può essere lasciato vuoto. Qualora quel dato è vuoto e voi usate il tag {name} il sistema in automatico applicherà la parola Signore/Signora